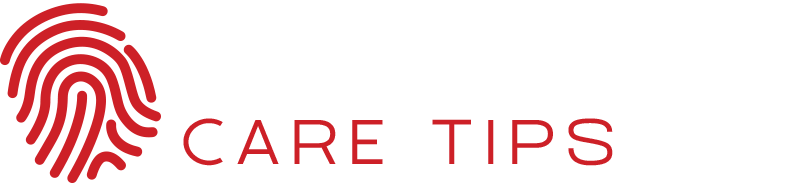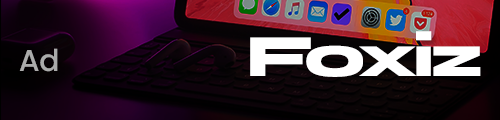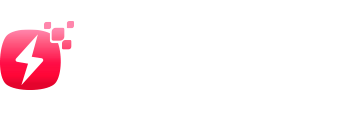I experienced this at work with a computer running Windows 7 Pro that would restart in a loop. Indeed, Windows 7 is programmed to restart as soon as a critical error occurs during the startup of the OS. And there, you can try everything, restart without fail, start a command prompt, nothing helps.
This can be frustrating not to see an error message but note that it is quite possible to disable automatic restart on failure. Especially by pressing the F8 key before Windows starts.
I was able to catch up with the installation thanks to the recovery tools. So I share with you my experience. Let’s discuss the two repair methods of Windows 7 used, without reinstalling and without formatting your hard drive.
Get Windows 7 installation media
First, you need a Windows 7 installation media to access the repair tools, i.e., a CD / DVD or installation USB stick. To do this, search in your drawers, ask a friend or download one from the Microsoft site.
Note that Microsoft offers a Windows image upload tool 7 to create your installation media on a USB stick or DVD. The only pre-requisite is that you must have a non-OEM license. It is a license that is not pre-installed or associated with a computer.
Boot to your Windows 7 installation media
Are you ready and have found a Windows 7 DVD or created a USB key? Perfect, all you have to do is start your computer on it. In general, it is enough to insert the DVD or the USB key and then restart the PC. You should see a screen that allows you to press any key to continue and start on the Windows 7 installation media.
If nothing is displayed, you must modify the boot options in the BIOS. So that the computer searches your DVD player or USB key for a “bootable” program before booting to your hard disk. Unfortunately, there is not an identical recipe for all systems. You’ve to try it by pressing a key like F9, F10, F11, or F12. The procedures change according to the manufacturers (HP, Dell, Asus, Acer, etc.). I invite you to consult the information in your hardware manual (motherboard, computer). It helps you to know how to change the boot order and put it on the CD/DVD drive or USB key.
1. When you see the message Press any key to boot from the CD-ROM or DVD-ROM, run and press a key on your keyboard.
2. Windows will then load files, wait until the language selection screen is displayed. Select your language in all fields and click ‘Next’.
3. Install Windows screen appears, click Repair your computer.
4. The system recovery utility will check for the presence of a Windows installation. Wait and select the operating system installed on your computer, in this case, Windows, and then click the Next button.
5. A window lets you choose a recovery tool. The two options we are interested in are Startup Repair and the Command Prompt, which I will detail in the following sections.
Windows 7 Boot Repair
The Windows 7 startup repair tool is the simplest and easy to use tool. Since this tool allows you to repair Windows 7 automatically. It is, therefore, the first option that you are offered to use in the first place.
When the System Recovery Options window is reached, click Startup Repair.
The utility will look for errors on the hard drive, missing system files, and attempt to fix them. The computer may restart several times when this operation began. It is best to wait until this finished before moving on to other repair solutions.
At the end of the repair, you can view the details by clicking on the blue link. Click here for details on the diagnosis and repair. For example, the system volume on the disk is damaged.
Restore the system to a previous state
A faulty, incompatible, or improperly installed update may be responsible for the startup problem. By default, Windows 7 saves a recovery point to install each update. You can then try to restore an earlier point to help you out.
1. Access Windows 7 System Recovery Options with your recovery or installation disc.
2. Choose the Restore system.
3. Select a restore point before your failure, then confirm.
Repair Windows with Command Prompt
If the previous solution did not work, you could use the Windows command prompt. With this, you can execute commands manually and try to repair Windows 7. So, you have control over the system and can perform an “advanced” repair.
For example, this happened to me on a workstation. The partition can go to the “RAW” state (the data remains quite visible). Just, in this case, run the command CHKDSK/F to correct the partition format.
Launch the Command Prompt from Windows 7 System Recovery Tools.
We will use DISKPART to check the status of the partition. To do this, type diskpart in the window then list volume. In the case presented below, the file format of the partition D: where Windows installation is no longer readable because it is registered “RAW” in the column FS (File System).
Exit the Diskpart utility (CTRL + C). To repair the volume where Windows is installed, all you have to do is click the chkdsk [volume] / F command.
To go further, if the first method does not work, you can add the / R argument to try to repair the bad sectors:
Conclusion
Startup repair Windows 7 tools enables you to solve some of your boot problems. If these do not work, a reinstallation of the system is possible. If the drive fails (unrecoverable bad sectors), it will also require changing the hard disk.
To know more, click here.