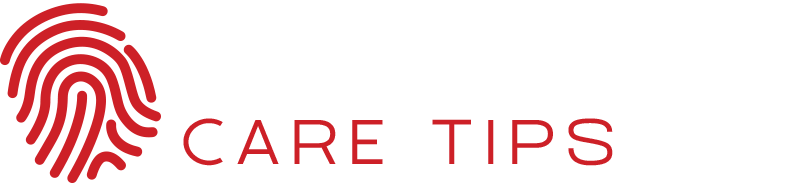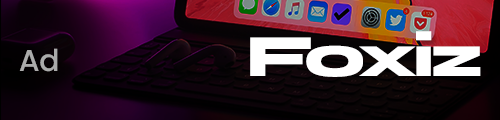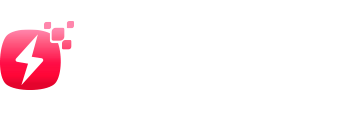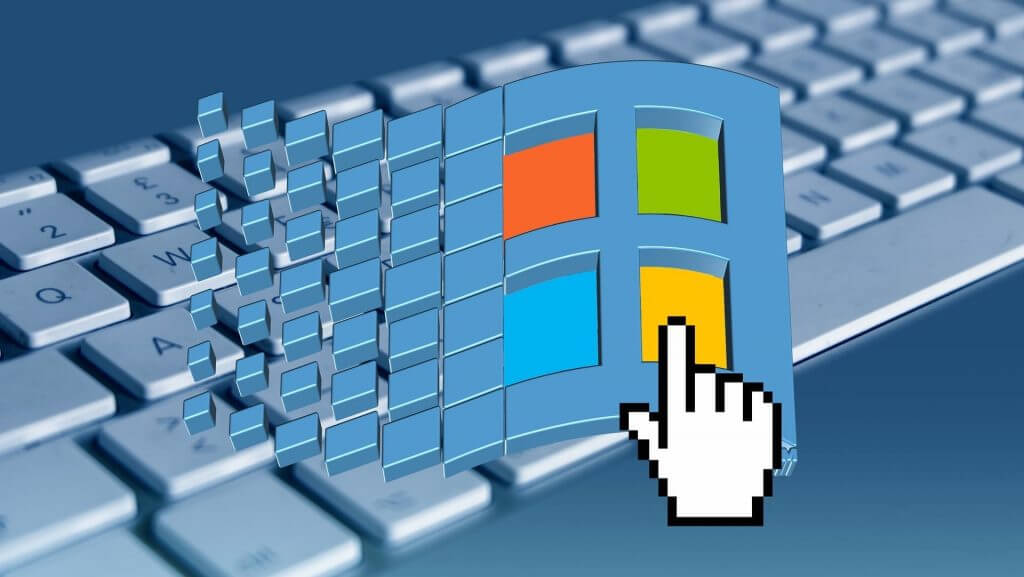Your Windows 8 does not stop and starts in a loop? Can’t activate a function when the system starts? This is most likely the fault when Windows 8 is started quickly. Windows 8 saves system info to a file during the shutdown. When you restart your PC, Windows uses this system info to recover the PC instead of restarting it, which can sometimes cause problems. To fix them, you just have to deactivate the quick start.
The following article provides information on how to fix the problem that could cause your computer to crash. How to prevent it from starting after incorrectly installing a Microsoft Windows 8 or 8.1 updates? So, let’s discuss windows 8 repair boot issues.
1. What can happen when a Microsoft Update does not install correctly?
Incomplete or faulty installation of Microsoft Windows updates can cause Windows 8 or 8.1 operating systems to fail.
When rebooting, the following things commonly happen:
• No boot,
• Startup screen stuck on the Dell logo,
• Boot screen stuck on boot options,
• Or error messages such as Boot List Missing) in the BIOS, after the operating system failure in Windows 8 and 8.1.
In the worst case, it corrupts the BIOS boot information table. Besides, it prevents the system from booting.
2. General instructions for resolving incomplete update issues
The first step is to identify how badly your system is affected.
To do this, follow the methods below:
Method I
Can you boot normally or enter safe mode?
I. How to boot into Safe Mode on Windows 8 on your Dell PC? (Startup in Safe Mode on Windows 8 on your Dell PC)
- If you can start or switch to Safe Mode or Safe Mode with network support, follow these steps:
- The menu bar on the right side of the screen or press the <Win + X logo> keys to display an Advanced User menu, and click Search.
- Try to install the update again. If that doesn’t solve your problem, you should continue troubleshooting.
- Go to Control Panel/System and Security/Windows Update. And then, in the left panel, select View update history.
This allows you to access KB numbers of the latest updates. With the KB number, you can search for a solution online, or you can deactivate the update concerned and restart.
If that doesn’t work, you can Refresh or Reset from the Windows 8 operating system.
Refresh your PC
Refreshing is an intensive cleaning of your computer. Your personal data is kept, but this removes the programs installed on the classic desktop. You keep all Metro programs that you installed from the Windows Store. Personal settings retained. PC settings reset to their default values.
Reset your PC
The reset restores all parameters to the factory values. It allows you to recover the initial state of your computer, as you received it when it was new. All programs will need to be reinstalled, and all of your data will be deleted. Before performing this operation, you must save all the data that you do not want to lose. You can remove the files, or you can delete the files and clean the hard drive. Cleaning the hard drive completely is more of a safety step than troubleshooting or repairing it.
II. If you can’t get into the operating system at all, try method II.
Method II
Can you access the boot options screen?
Using the Advanced Startup Options in Windows 8 on a Dell PC
If you can access the options screen, do the following:
- Select Troubleshoot.
- You can then select Refresh, Reset, or Advanced Options.
Fix Windows 8 issues with Windows Boot Genius
Windows 8 won’t boot with a black screen or after an update? Windows 8 won’t” boot in safe mode? To resolve these issues, you may need a professional Windows repair tool. Windows Boot Genius gives you the definitive solution to fixing errors of Windows 8 startup. Windows 8 won’t startup with blue/black screen.
- Run Windows Boot Genius on your PC and insert a blank CD/USB. Then click “Burn” to generate a bootable CD or USB stick.
- Connect the bootable CD/USB to your computer. Press a specific key to access the boot menu. Select CD or USB as the first boot device.
- After entering the WinPE environment, you’ll see the Windows Boot Genius icon. Launch Windows Boot Genius and the Function Center.
You can do the following:
Boot file recovery: Recover missing or corrupt boot files when error messages appear on your screen. Such as “Missing or damaged file C: WindowsSystem32ConfigSystem”.
Boot sector recovery: Retrieve the damaged boot sector when your PC was impotent to start the NTLDR or BootMGR file.
MBR recovery: Locate the primary boot code correctly in the boot sector of the system partition. Add an active partition if the first hard drive does not contain one.
Repair the operating system
If none of the above solutions resolve your windows issue, you may want to repair the operating system as a whole. By repairing the PC’s operating system, you’re providing the PC with new operating system files, which will resolve issues related to corrupted files on your PC. This can be done using a Windows / USB installation CD and clicking on the appropriate options in the repair menu.
That’s it for how to fix Windows 8.1/8 boot problems.
To know more, click here.