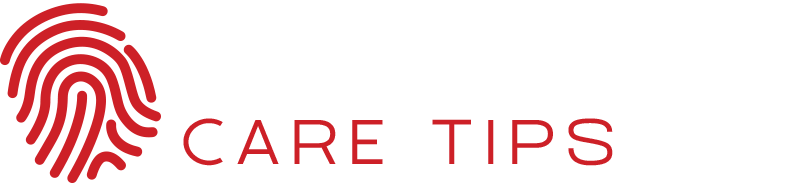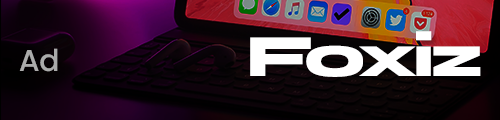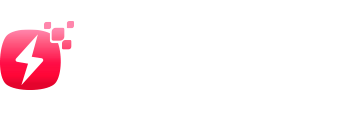Putting a password on your USB key is very useful and very easy to do. Have a good password, and follow the guide. With just a few clicks, you can protect simple text files, complete folders, and even create a fully secure partition on your USB key. Do you want to be able to leave your Computer with peace of mind or not risk seeing someone else access your private data if you lose your USB key? To do this, the easiest choice is to put a password. It will prevent anyone from accessing the content of the key. Here are three different methods to protect access to your USB drive. The last one allows the creation of a completely secure special partition.
How to put a password on your USB key?
The next three methods will involve using a password, so be sure you know how to create a secure one. For that, do not hesitate to consult the best advice to have for a strong password. These ideas come from the fervent and famous privacy advocate Edward Snowden.
1. Put a password on Word files on a USB key
This method only concerns sensitive World documents kept on a USB key, but also on any medium.
- Open the document you want to secure
- Go to “File” then “Information.”
- Now click on “Protect the document” then “Encrypt with a password.”
- You just have to enter your password, accents, and capital letters are taken into account.
- Save your document on your USB key and of course, don’t forget your password
- Choosing a different password for each document is recommended.
2. Put a password on a folder on your USB key
You will need to get some light archiving software like 7-Zip or WinRAR. Here we will use 7-Zip:
- Right-click on the folder or file you want to secure
- Select 7-Zip, then “Add to archive” or open 7-Zip, then select the desired file and, in the same way, “Add to archive.”
- Choose the archive format (.zip here), then the password
- Finally, click on “OK.”
3. Put a password on a partition created on your USB key
This method, this time, requires the use of a small piece of software that you don’t necessarily already have: Rohos. Start by downloading it. Then install and launch it.
- Click on “Protect USB drive” then select the desired key
- Choose a password then click on “Create a volume.”
- To access your secure partition, click on “Rohos Mini.exe” accessible at the root of your USB key, then enter the previously chosen password
- A new reader, secure, will be added to those of your My Computer, click on it and you can now add files and consorts to it without any problem
- These three options should meet most needs. However, if you want to go further and encrypt a complete USB key, this is entirely possible.
Protect a USB key with BitLocker – Windows 7
Thanks to the BitLocker function found in the Pro and Full versions of Windows Vista and the Full version of Windows 7, you can encrypt a USB key. Its content can only be read with a password. Let’s discuss password protect USB drive windows 7.
- Click the Start button and then click Computer.
- Right-click on the icon of your USB stick.
- Click Activate BitLocker.
- In the window that opens, select the User password to unlock the reader checkbox.
- Enter and confirm your password, which clicks on Next.
- If you lose your password, you will not be able to recover your data. To avoid this, you can print or save a recovery key to a file, which you must put in a safe place and which you can re-use if you forget your password.
- Validate and click on Next.
- Then click on Start encryption.
- The operation can take several tens of minutes depending on the capacity of your USB key.
- Finally, click on Close.
- Now, when you insert your USB key on any PC, you will be asked for your password. Enter it and click Unlock to access your files.
To know more, click here.