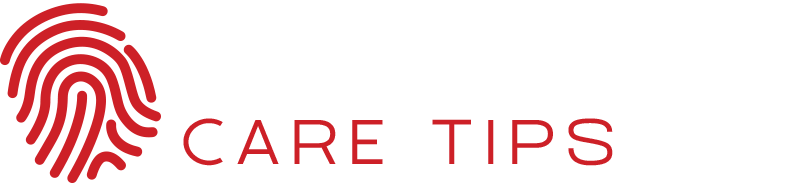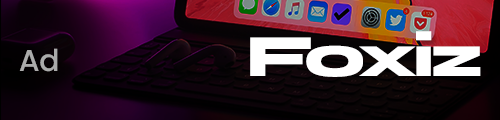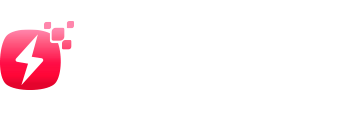We all have private documents or confidential files on our MacBook, iMac, or Mac mini. We must, therefore, lock them to protect our personal information from hackers.
In this article, we will introduce two methods to protect a folder with a password on Mac. The first method is to use Disk Utility to secure your folder on Mac. It allows you to make a protected disk image of the folder. That’s mean everyone has to enter your password to open the folder. The other method is to use a specialized application named FonePaw Hidata to encrypt a file. After encrypting your folder with FonePaw Hidata, the folder will become completely invisible, and no one will be able to find it on your Mac. It is only after you have entered your password that you can unlock and have access to your file.
An encrypted disk image is not sufficiently secure, and its storage space is limited. You will, therefore, not be able to add files to your locked folder freely. This is why many users prefer to use Hidata. It’s a more convenient and suitable way to lock folders with a password on your Mac.
1. Hidata: A more secure way to lock folders with a password on Mac
FonePaw Hidata can lock a folder with a password using a higher level of security on your Mac. Once a folder is secured in Hidata, your Mac system will no longer be able to find it. Consequently, the folder will become hidden or invisible. And no one will be able to see it on your Mac without knowing your password. In addition, Hidata has a user-friendly interface that allows you to lock your file by simply pressing on a few buttons. It is an ace way than creating a folder image protected by a password with Disk Utility, which is quite annoying and complicated.
In this part, we will quickly show you how you can lock a folder with Hidata.
Download and install Hidata app on your MacBook, iMac, and Mac mini. That can run Mac OS Mojave, High Sierra, Sierra, or an earlier version of Mac OS.
Step 1: Create a password
Open your Hidata app on your Mac. Create a unique password through which you can unlock your confidential files. Also, add a hint to your password so you can easily remember it.
Without this password, you will not be able to open Hidata and access your protected files. Therefore, always remember your password to get access to your files.
Step 2: Safeguard a folder with a robust Password
On Hidata, you can lock a folder with a password in two ways.
• Open Hidata app. Then drag the folder you want to encrypt and drop it to the vacant area.
• Click the “+” icon in a circle that is present in the center of a dotted rectangle. After that, choose the folder you want to secure.
Is your folder fade from its original place? It’s mean it added in Hidata. Now your folder is password protected.
Tip: You can also right-click in the left column of Hidata to create a new folder. Then protect it with your secure password. Now you can use this folder to secure your files.
Step 3: Access the password-protected folder
Now your folder is safe with password on Hidata. You will need to launch Hidata to view its contents. After that, you have to enter the password and then find the file you need.
Have you saved the pictures, images, or videos in the folder? You can view them from the Hidata app directly.
But if the locked folder contains documents or other files you need to access, then temporarily unlock the document or file by flipping the blue button next to the file. The file will open and reappear on your Mac so you can edit or view it easily.
Bear in mind to switch the button next to the file again. It allows you to lock your secret files once more.
2. Disk Utility: Generate a password-protected image of the folder
It is an integral application on your MacBook to make your folder password protected.
Step 1: Open Disk Utility through Spotlight, or find it in “Application” → “Utilities.”
Step 2: Click on “Disk Utility.” Then select the “File” tab at the top of the window. Select “New image” → “Image of a folder.” Select the folder in the dialog box which you want to protect with a password that appears, then click “Open.”
Step 3: Select the “Encryption” option and choose “128-bit AES encryption (recommended)” or “256-bit AES encryption (safer but slower)” as the encryption type. The first option is faster, while the second is slower but more secure.
Step 4: A pop-up window will ask you to enter your password twice. Give an exclusive name to your protected disc image. After that click “Save.”
Now you can eradicate the original folder because your folder is safe. You can view your folder from the locked disk image by using password. So no one can get access to your folder without a password.
You’ve finally succeeded in encrypting your file in a locked disk image, but this operation is not practical and is rather complicated.
That’s all for this article! Now you know how to password-protected a folder on your Mac. Moreover, you know how to save a folder with or without Disk Utility. Which method do you choose to secure your folder? Share your thoughts in the comments section below!
To know more, click here.