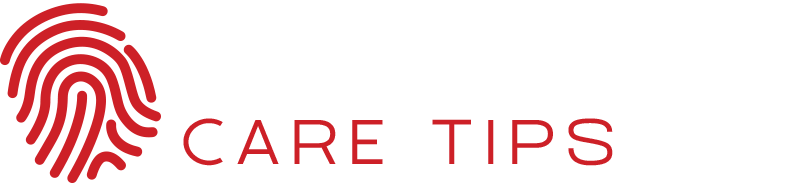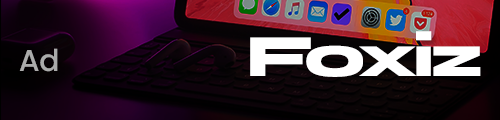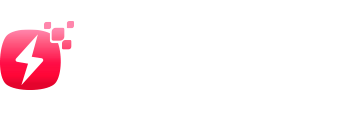Do you want to avert illegal people from having access to sensitive data? Whether you stored it on a shared computer, on a server, or sent by email, your document security is always at risk. It is best to use encrypted, compressed files, for example, in .zip format.
When sending files by email, you probably put the files in a folder and create a compressed file in ZIP or RAR format. These two file formats allow you to save a large number of files or folders in small file sizes. In addition, it is possible to add a password to the ZIP or RAR file. No one can access it without this password.
But how can you protect a ZIP or RAR file with a password? Do not worry. Even if you are a beginner or an IT expert, you can create a password on the ZIP file quickly and easily.
Zip files can be encrypted in both Windows 10 and Mac OS. However, the range of functions offered by native encryption utilities is limited. We, therefore, recommend that you use specialized external software.
Encrypt a zip file with native Windows Tools
Microsoft Windows 10 has a built-in function that encrypts files and folders. Even zip files can be safe by encryption from unauthorized access using the dedicated Windows Tools, without the need for external software. To ensure the encryption of your files, we invite you to proceed as follows.
Step 1: Right-click on the zip file you want to encrypt.
Step 2: In the context menu, click “Properties” to view the file properties.
Windows 10 file manager context menu
Step 3: In the “General” tab, click on “Advanced” to open the “Advanced attributes” dialog box.
Step 4: In the dialog “Advanced Attributes”, check the checkbox associated with “Encrypt contents to protect the data.”
Step 5: Click “OK” to close the “Advanced attributes” dialog window. Then save the modifications made to the properties by clicking on “OK” again or on “Apply”.
The file icon now represents a padlock image. It shows that the file has been encrypted. But what does that mean exactly?
Once the file encrypted, you can continue to open the zip file without having to provide a password. You can also proceed to work on the file and modify it. The file is well encrypted, but the key generated by Windows will store in the user account.
As long as you logged into your user account, you will have direct access to the file. The file will be inaccessible to any other user. It can be useful in some situations, but it rarely contributes to the goal when encrypting a zip file. Thus, this function is not provided for sending encrypted zip files. We recommend that you use compression software with encryption.
Encrypt a file with native Mac OS tools
Apple’s Mac OS operating system does not offer a native function for encrypting a zip file. However, you can protect directories containing zip files by transforming them into disk image files. Proceed as follows:
Step 1: In the Finder, the file manager provided with Mac OS, create a new folder.
Step 2: Move all of the zip files you want to protect in your new folder.
Step 3: Open the Mac OS disk utility, for example, through the Spotlight search system.
Step 4: in the drop-down menu, click on “File” then, in “New image”, select the “Folder image …” option.
Step 5: Select the folder containing the files to protect, then click on “Open”.
Step 6: Name the disk image file and select the location where you want to save it.
Step 7: Select the sort of encryption to perform:
- 128-bit AES encryption (most recommended)
- 256-bit AES encryption (provides tremendous security, but slower)
Step 8: Choose a password, then confirm it by clicking on “Select”.
Step 9: Assure that the disk image file format is set to “compressed.” Then Click on “save” to complete the process.
The encrypted disk image file is available in .dmg format in the location you have chosen. Select the disk image file by double-clicking on it then enter your password to access the encrypted data.
When opened, a .dmg file appears as a reader integrated into the Finder.
When you are no longer using protected files, “eject” the disc image file by moving it to the Finder. Otherwise, the files or data will remain approachable without requiring a password.
Encrypt a zip file with external tools
Since the native utilities for each operating system have rather limited capacity, we endorse using external software. As an illustration, we have chosen to use 7-Zip, free compression software. It guarantees an extraordinary compression rate and consistent encryption. It can create compressed files in 7z, TAR, WIM, and zip formats. The program’s encryption function is available for files in 7z and zip formats.
To compress and encrypt any folder, do the following:
Step 1: Download the 7-Zip compression software from the supplier’s website 7-zip.org and then install the software on your computer.
7-Zip integrates automatically into the context menu of Windows Explorer.
Step 2: Right-click on the Zip folder you want to protect.
Step 3: In the context menu, select “7-Zip”, then click on the menu that appears on “Add to archive”.
Step 4: In the configuration mask of the compression software, select the parameters for location. Moreover, also choose the archive format, compression rate, compression type, and encryption.
Select a password, and then enter it again.
To know more, click here.