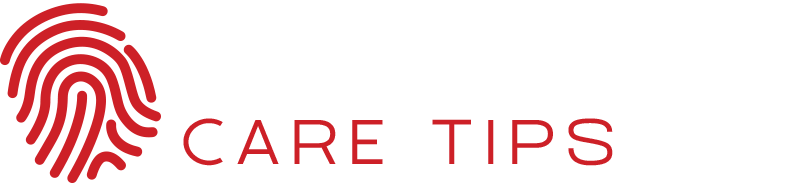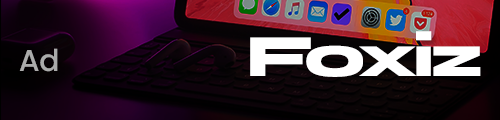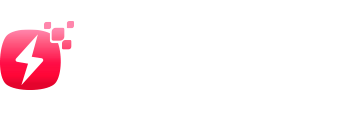PC failure is, unfortunately, a common phenomenon, i.e., System crash, difficulty launching Windows, etc. If you’re on window 7, this article will help you. Today, we’ll discuss, “How to repair Windows 7 with an installation CD?”
So the first thing, you will need to turn on your PC by pressing the “Power” button. Then insert the Windows 7 installation DVD. After that, restart the PC to boot from the DVD that contains the operating system.
When the sentence “click on any keyboard key to start from CD or DVD” is displayed, quickly click on a keyboard key to start DVD;
- The loading of the files will start;
- Choose the language then click on the “Next” button;
- Then click on “Repair computer”;
- The “System Recovery Options” window opens, so now click on the “Next” button;
- (In this case, the operating system to be repaired is installed on the local disk “D”)
- Click on the last link “Command Prompt”;
- Now the command prompt window will pop up;
- Type the following command: “SFC / scannow / offbootdir = d: \ / offwindir = d: \ windows”, but pay attention to the spaces. You will have to type the command without fail.
- “D:” represents the disk that contains the operating system;
- After typing the command, confirm with the “Enter” button on the keyboard.
- The operation requires a particular time, you have to wait, but in general, it will not exceed 15 to 30 minutes;
Finally, from the process, one of the following messages will appear:
1- “The Windows resource protection program found no integrity violation.”
This message means that your operating system is not damaged, and no files are missing. So if the problem still persists, do not hesitate to leave us a comment explaining your problem.
2- “Windows resource protection has failed to perform the requested operation.”
To solve this problem, start Windows in safe mode, then launch the analysis of the system file checker (i.e., the SFC / scannow command), and check the existence of the two folders “Pending Deletes” and “Pending Renames Under Windows \ WinSxS \ Temp.
To access the “Temp” folder, simply follow the following steps:
- Go through the “Start” menu;
- Click on “All Programs”;
- Then click on “Accessories”;
- Click on “Execute”, then a small window opens;
- Type “Temp” in the text box then click on the “Ok” button to launch the temporary folder.
3- “Windows Resource Protection found damaged files and was able to repair them.
This message means that the system file checker was able to repair damaged system files. So if the problem persists, do not hesitate to leave us a comment explaining your problem.
4- “Windows Resource Protection found damaged files but failed to repair them all.
This message means that the system file checker was able to repair some of the damaged system files, but failed to fix all of them.
Even in the case of the last message, try to restart Windows. However, if the problem still persists, try to restore Windows 7 using the same installation DVD.
This second method will be the subject of the second part, but I hope you have already fixed your problem. If you not, don’t worry. Restoring Windows 7 can solve your problem.
In my experience in the software field, this repair method (using the SFC / SCANNOW command) is still the best. And the prime technique to use to repair Windows 7, either without an installation CD or with a CD, as it can fix up to 50% of system errors.
How to identify faults on your computer?
At the end of this article, “How to fix Windows 7 with installation CD”, I decided to add a brief explanation about how to identify computer failures. I think it can help you find the right solution in the least amount of time.
You should know that your PC can experience several failures. But you must always understand the nature of the failure to be able to solve it. Otherwise, you will waste time doing nothing. So to give you a little help, I would like to give you an idea about the malfunctions you may encounter:
There’re two main categories of PC faults:
1- Technical problems:
These kinds of problems are more complex and require opening the computer. So if you don’t have enough experience in computer maintenance, it is better to seek a technician.
2- Software problems:
These kinds of problems are easy to solve, but you will need certain software to do so, such as anti-virus, cleaning software, pop-up blocking application…!
The most frequent technical problems:
- The computer does not turn on, or it does not start;
- The hard drive is no longer detected;
- The computer often heats up and restarts;
- The memory modules are defective;
- The computer no longer stores the date and time.
The most frequent software problems:
- The PC infected with one or more viruses;
- The computer is slow;
- The computer flooded with advertisements.
So by determining the failure of your PC, you will easily understand the nature of your problem. But if you don’t have the skills to solve, you can do a little research on the internet. Share a specific explanation of your problem on a computer forum. It will help you to find the solution in minimum time.
To know more , click here.