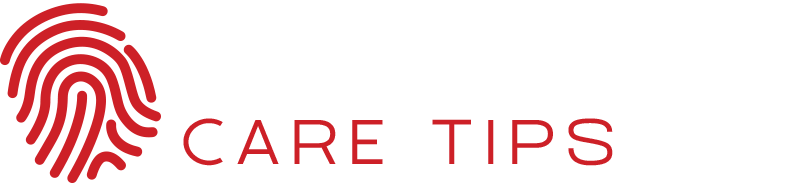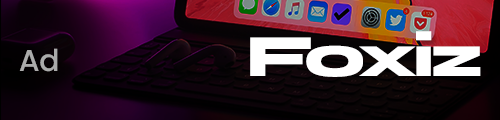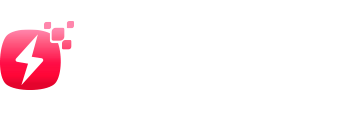Windows 10 comes with the Encrypting File System (EFS). It enables users to encrypt their data in a folder or file. This functionality can make your private data only accessible by administrator session.
However, the option Encrypt content to safe data may be grayed out is a cumbersome task. If you want to secure and private your data, the professional edition of Windows 10 on your system is essential. Because EFS encryption is only available for Pro versions of Windows. The problem may be due to the misconfiguration of the registry value.
How do I make the option available?
If the option “Encrypt contents to protect data” is grayed out in your window, as stated above, you must reorganize the registry values. In general, two methods may be available to make it work again to encrypt a file or a folder in Windows 10.
Method 1: Enable EFS Encryption Using Registry Editor
Follow these steps to repair the grayed-out encryption option due to the incorrect registry value.
1. Open the Run dialogue box by clicking on Windows key + R.
2. Then to open the Registry Editor Window type “Regedit” in it.
3. Now go to the following navigation:
HKEY_LOCAL_MACHINE \ System \ CurrentControlSet \ Control \ FileSystem
4. Click on the File System option in the right window pane. Find the key named NtfsDisableEncryption. Double-click on it and set the value of NtfsDisableEncryption to 0.
5. Click OK to save the changes and close the Registry Editor.
6. Return to the folder you want to encrypt and click Properties \ Advanced \ Advanced Attributes.
7. Then, checkmark the encryption option in the advanced attribute. You can successfully encrypt the contents to secure the data as you wish.
Method 2: Fix encrypt content by Activating EFS Using the Command Line
To secure data greyed out in Windows 10, you can use the command line to make the encryption option available. So, run a simple command to fix your issue quickly.
- Press Windows key + X to open the Command Prompt window as an admin.
- Type the following command in cmd and press the Enter key.
fsutil behavior set disable encryption 0
- This command will set the NtfsDisableEncryption value to 0.
- Now restart your system to apply the changes. After restarting your PC, you can see the encryption option in the advanced attribute window.
EFS encryption is a handy tool. It thwarts your vital information from leaking; no one else has the right to access it.
A better way to protect PC data
To protect data security, encrypting files and folders is only a small part. If you accidentally delete your file or folder or experience a disk failure, the data will be lost. Moreover, it is difficult to recover if there is a backup. In fact, another important method of securing your data is to create backups regularly.
Install the software that combines both backup and encryption. It will provide double security for your data.
Backup and restore tools for Window 10
There are various backup and restore software. For example:
- Acronis True Image
- Paragon Backup & Recovery Advanced
- Stellar Data Recovery
- AOMEI Backupper Professional
- FBackup, and much more.
They are committed to providing the most simple and effective solution to secure your data. It allows you to configure a password for backup. Besides, some have no version limit like EFS. This software is available for all versions of Windows 10, even Windows 8 / 8.1 / 7 / XP / Vista. You can choose the software according to your system need.
So, find out below how to encrypt a folder in Windows 10 while creating a backup.
Step 1. Download the free trial evaluation of any of the above software and open it. Select a backup type after a click on the Backup tab. Here, let’s take File Backup as an example.
Step 2. Choose the data to be backed up by clicking Add file or add a folder. Then select a location to store the backup, such as a USB key, external hard drive, or network drive.
Step 3. At this point, click on Options then check Encrypt backup in the pop-up window. Here, you need to enter your password and click OK. Finally, click on Start to save your files.
Notes:
To save disk space, you can set the compression level by clicking Options.
You can even create an automatic backup by clicking Schedule. Incremental backup is set by default only to back up files that have changed since the last backup.
If you are already encrypting files or folders, backup with Windows built-in backup tool may fail. But the above tools can help to resolve your issues.
Conclusion
As mentioned above, you can use Registry Editor or the command prompt to fix the problem that the Encrypt content to secure data option is grayed out. It is also advisable to create an encrypted backup using backup and restore tools on Windows 10/8 / 8.1 / 7. They can provide double protection to your important data.
To know more, click here.