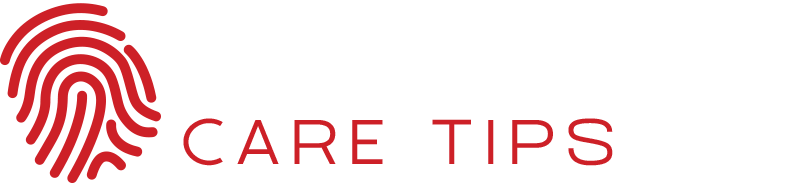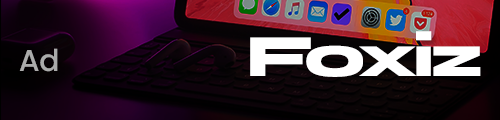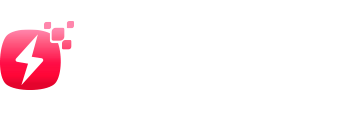Options> Startup Reinstall from the windows menu.
Windows will ask for your password and try to repair yIf Windows doesn’t start properly, you can often use the built-in “startup repair” tool to fix it. This Startup recovery tool will scan your PC issues like missing or damaged system files. It cannot resolve hardware or installation issues with Windows. But it is a great place to start if you are having problems with Windows.
This startup repair tool is accessible on Windows 7, 8, and 10. You can get it from the integrated Windows recovery tools, the recovery media, or a Windows installation disc.
Launch the boot program from the Windows startup menu.
On Windows 8 or 10 menus of advanced boot options, if Windows cannot start correctly. You can get the startup repair by clicking Troubleshooting> Advancedour PC automatically.
You’ll often notice the Windows error recovery screen if Windows 7 can’t start well. Select “Start Boot Repair” on this screen to run the boot repair.
Windows will prepare you for your keyboard layout as well as a username and password for your computer. After that, choose the option “Launch startup repair (recommended)”. Windows will try to find and resolve problems that may prevent your computer from starting.
If Windows 7 does not start correctly and does not display the error recovery screen, you can access it manually. First, turn off the computer entirely. Then turn it on and continue pressing the F8 key during startup. Advanced Boot Options will appear on your screen, from which you will get into your Safe Mode. Select “Repair your computer.” Then run the startup window repair.
In some cases, the boot repair option is not available in windows 7. That’s why to repair your PC; you may need the Windows installation disc.
Start boot-repair from a system Repair Disc or Recovery Disc
If Windows does not start properly, use the startup boot repair option. You can drive the boot-repair from a system repair disc or a recovery disc.
If you have not already created a system repair disc or recovery disc version of Windows, that does not start correctly. For example, if Windows 7 on your computer does not start properly, you can make a recovery disc. For this, use another computer operating Windows 7 and use it to resolve the windows issue.
You can produce a recovery disc by burning a CD or DVD by using windows 7. While you can create a recovery USB drive, either burn a recovery disc by using windows 8 and 10. However, it depends on your preference.
How to start your computer from a disk or a USB key?
After the creation of the system repair disc or recovery drive, insert it into your PC. That does not start properly. Boot it from the disc or USB drive. It will ask you to choose an installed version of Windows. And you will see the same tools that are usually not available on the start menu. Here, you’ve to select the “Startup Repair” to run a repair operation at startup.
This recovery media will also allow you to use the Restore system. Moreover, it will also enable you to recover your computer using a previously created system image backup. Besides, it also assists you to launch a Windows memory diagnostic.
Repair Windows Startup
Use the BootRec Tool
If the previous procedure failed to repair Windows startup, you could use the BootRec tool. It will allow you to recover the structures of boot files from a damaged hard drive.
1- As in the previous step, insert your Windows DVD into your drive and boot from it. Follow the same procedure until you reach the System Recovery Options window.
2- Then click on Command Prompt.
3- In the window that opens, type the bootrec/rebuildbcd command and press the Enter key.
4- After a few seconds, a message informs you that the operation was successful. If BootRec cannot locate the damaged files, you can continue to the next step.
Recreate boot data
If BootRec cannot locate the damaged files, you will have to delete and recreate all the files related to the boot configuration.
1- In the command prompt window, type the command bcdedit / export C: \ BCD_Backup and press Enter.
2- Then type the command c: and press Enter.
3- Enter the cd boot command and press Enter.
4- Type the command attrib bcd -s -h -r and press Enter.
5- Type the command ren bcd bcd.old and press Enter.
6- Finally, type command bootrec / RebuildBCD and press Enter to rebuild the files related to the boot configuration.
7- Press the o key to recover your Windows installation.
8- Eventually, click on the Restart button.
To know more, click here.