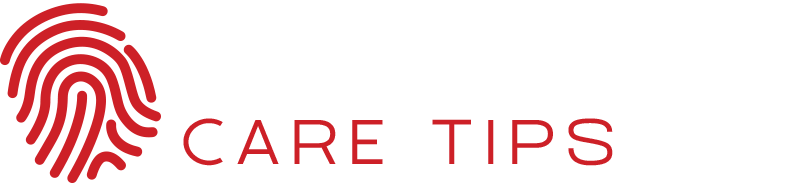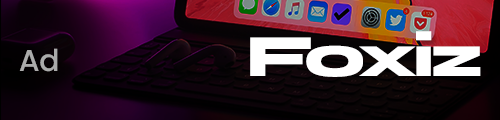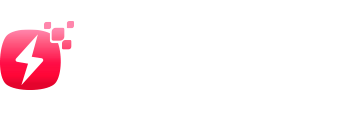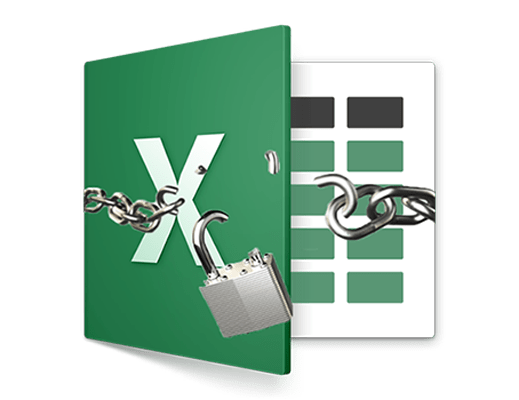Almost everyone has a password on their computer Windows account, Mac OS, or a lock code on their smartphone. Particular Word, Excel, or PowerPoint files deserve the same precautions. You are not safe from indiscretions or by dint of carrying them around on a USB key or an external hard drive. They are always at risk of falling into the hands of ‘an evil mind person. It can constitute a double penalty if these documents contain confidential or sensitive data.
Passwords on a Word, Excel, or PowerPoint file are case-sensitive. They are restricted to a maximum of 15 characters. Please make a note of the code or password in a safe place. Because if you forget it or fail to recall it, Microsoft Office does not offer time to recover it. The document, therefore, becomes permanently inaccessible. We use an excel document here for illustration, but the process is the same for Word and PowerPoint.
Protect an Excel file
Lock access to an Excel file
Home / Excel, Security / Lock access to an Excel file
There are two ways to protect a document in Excel:
- The first is to put a password when you open the File. Then you can do whatever you want with the File.
- The second is to give access to the File for reading or modification.
We will, therefore, discuss these two possibilities.
To prevent other users from accessing file data, protect your Excel file with a robust and unique password.
- Open the Office file you want to protect with a password.
- Select File> Information.
- Go to File> Info> Protect Document.
- From the drop-down menu that opens, select Encrypt with a unique password
- In the Password box, enter the robust password then select OK.
- After that, in the re-type box, confirm the password, then select OK.
- Fill in the password of your choice then confirm. For added security, do not hesitate to consult our advice for choosing a strong password.
Cautionary:
- Microsoft is incapable of recovering forgotten passwords. That’s why always be sure to choose a password that you will remember.
- There are no restrictions and limitations on the passwords. That’s why no need to worry in terms of length, characters, or figures.
- Don’t share password-protected files as it’s not secure. Especially the files that contain sensitive information such as account numbers or credit card numbers.
- Be careful and vigilant when sharing files or passwords with your colleagues. You always take the risk that passwords may communicate to unexpected users. Keep in mind that securing excel or word file with a password does not significantly preserve the password from wicked intention.
Do you want a password to be requested when opening an Excel file?
In Excel 2007, it’s about encrypting the document. To do this, click on the Microsoft Office icon at the top left of the screen, then select Prepare and Encrypt the document.
- You will then have to enter the password twice.
- Your document can only be opened by typing the chosen password.
- Allow access to a file in reading or modification thanks to the password
- In Excel 2007, this password is entered when the File is saved.
- When you click Save As, a window appears.
- Then click on Tools then General Options at the bottom of the window next to the Save button
- You can now enter two passwords:
- One to be able to read the File (the File will be read-only, without any modification possible)
- The other to be able to make modifications (you can intervene on the File to modify it)
How to remove passwords from Word or Excel files?
Let’s discuss it right away. If you want to delete the password from an Office file that is not yours, this is not possible. To do this, you must first enter the code or password that protects it.
- First, you’ve to open the Office document or File.
- Then, enter the password.
- Go to File> Info> Protect Document. Choose the option “Encrypt with a password”.
- Remove the password and leave the field blank.
- Click on OK.
Well! That’s as simple as that. Now you can set a new password and remove previous from an Office document. Microsoft also offers other options to secure the files of Excel, Word, and PowerPoint. It is, in particular, possible to force their opening in “read-only” mode or to restrict the modification). You can also get these options in the File> Info> Protect document drop-down menu.