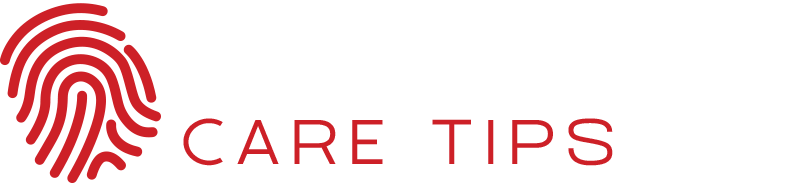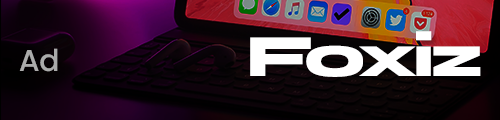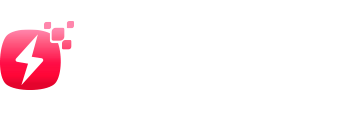Nowadays, we have more data than yesterday. Among these data, we find data that we can consider as private. The most common method is the method, which consists of putting a password. That will play the role of a key that allows access to your private data. I had the idea to show you how easy it is to encrypt and protect a folder with a password of your choice using several methods. The easiest way is Windows! And after that, some programs offer protection that can no longer be found in Windows tools!
How to use Windows to protect your files?
It’s quite easy! Just create a new folder or copy the folder you want to protect so as not to lose your primary data—Right-click on the folder, then properties. Then, in the “Security” tab, check “Administrators” and click on “Modify”.
Select Administrators a second time, check “Refuse” (the first, the others will be automatically selected).
A window will ask you for confirmation, click “Yes”.
After clicking OK, try to open the folder! A window will tell you that you are not allowed to access it.
But the Windows method is not secure enough. If anyone knows the method, it will definitely open your file. So read the complete article to discover a more convenient and FREE solution.
How to secure a file or folder in 1 click?
The program named “EncryptOnClick” allows encryption and protection of your files and folders in no time!
How to protect your files with a password?
Learn how to protect a folder with a password on a Windows computer or Mac.
- Protect a folder on Windows.
- Open the Start1 menu—this icon located in the lower-left corner of the screen.
- Click on the File folder image. This option is present at the bottom left of the Start window. The file explorer will open.
- Select the folder you want to safeguard in the left column of the file explorer.
- Click on the Home tab located at the top left of the menu bar.
- Click New Item. This option is present to the right of the Home toolbar itself at the top of the File Explorer window.
- Click the ‘Text Document’ then press ‘Enter’. A new text document will appear in the folder you opened.
- Double click your text document. Double click your text document to open it.
- Click on Format. Then, check Word wrapping to make sure that the code used to protect the file configured correctly. (If Word Wrap is already checked, you can skip this step.)
- Highlight the whole script, right-click, then select Copy.
- Paste the script in your text document—Right-click in the text document and click Paste.
- Create your password. To create your password, replace the text line “Your-Password-Here” with the password you want to use.
- Save your text document as a batch file.
- Click on File.
- Click Save As.
- Click the Type box and select All Files.
- Then type “FolderLocker.bat” in the “Filename” field.
- Click Save.
- After that, double click on FolderLocker. The code you copied previously will be launched. A folder called “Locker” will create in the folder you have selected.
- Move your files to the “Locker” folder. Select your files by clicking and moving the cursor over them. Then drag them to the “Locker” folder.
- Press ‘Y’ then press Enter. The folder and the files it contains will be locked and hidden.
- To access the locked folder, double-click FolderLocker again. Enter your password in the pop-up window.
Password protect folder
Windows 10
Now let’s discuss how to create a password protected folder on window 10.
Windows 10 now natively offers the possibility of securing a folder or a file. To do this, simply create the folder to be protected, preferably avoiding putting a name that suggests that this folder is protected. In order to avoid tempting other users to bypass the protections or ask indiscreet questions around documents it contains.
Right-click on this folder and choose “Properties”. In the General tab, choose “Advanced”.
An “Advanced attributes” dialog box opens. Check the box “Encrypt content to secure data” and validate it.
Other users of the system will no longer have access to the data in this folder and the files it contains.
Set password
For older Windows systems, there is a technique to protect a folder, but a seasoned user can bypass it.
In the folder to be secured, create a text file:
Modify “YourPassword” with the password of your choice, then save the file with a name ending with .bat, for example, lock.bat.
Double-click on this file, a new folder will be created, named “Private”. Put your documents in this folder,
Click your Bat file again and say ‘Yes’. To unlock, just click on the Bat file and enter your password.
To know more, click here.